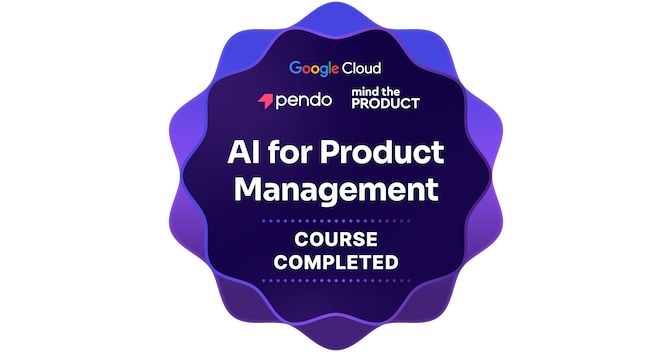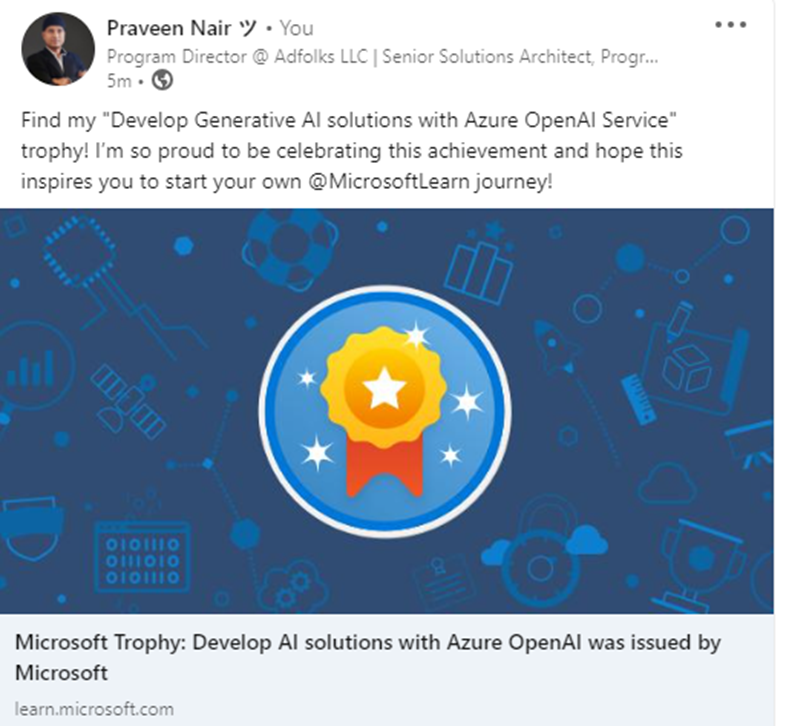DeepSeek chat vs ChatGPT – an attempt to compare in action
Since the launch of #DeepSeek, I have been evaluating different use cases across various domains and technology stacks. However, as of writing this post, I must say I am disappointed with its chat portal—though I am amazed by the R1 capabilities described in the paper.
Now, coming to a sample comparison with #ChatGPT GPT-4o—I am still impressed with OpenAI’s efficiency. My query was:
“Write a C# program in the most complex way possible to find the sum of two numbers.”
DeepSeek Chat, as has been the case recently, showed busy servers,
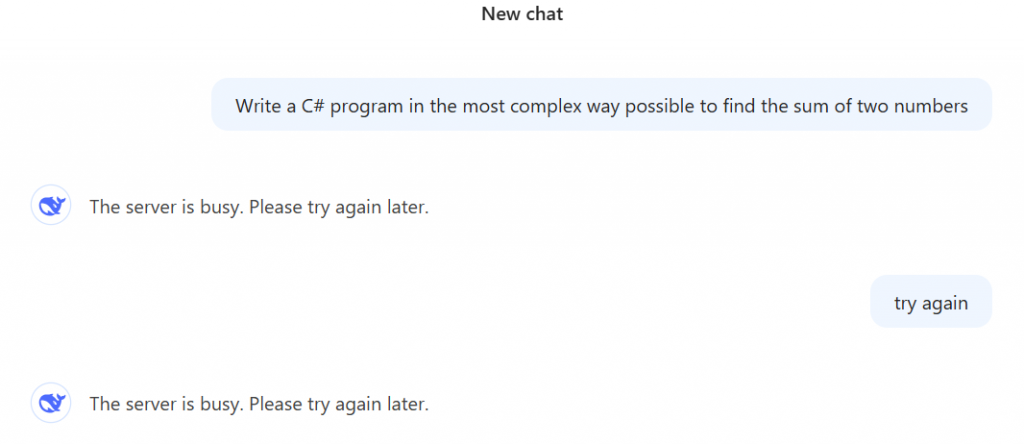
and after several attempts, I finally received a response in a slow, think-and-type manner. I understand this is a new system, so improvements will take time. However, it went a bit too far, generating a detailed program with additional explanations beyond what I asked for.
For the above question, DeepSeek used: Interfaces & Generics, Reflection, Delegates, LINQ, Async programming, and some error handling.
Yes, this is impressive.
using System;
using System.Linq;
using System.Reflection;
using System.Threading.Tasks;
namespace OverEngineeredSum
{
public interface IMathOperation<T>
{
Task<T> ExecuteAsync(T a, T b);
}
public class SumOperation : IMathOperation<int>
{
public async Task<int> ExecuteAsync(int a, int b)
{
// Simulate some async work
await Task.Delay(100);
// Use LINQ for no reason
var numbers = new[] { a, b };
return numbers.Aggregate((x, y) => x + y);
}
}
public class MathOperationFactory
{
public static IMathOperation<T> CreateOperation<T>()
{
// Use reflection to find the correct operation
var operationType = Assembly.GetExecutingAssembly()
.GetTypes()
.FirstOrDefault(t => t.GetInterfaces()
.Any(i => i.IsGenericType && i.GetGenericTypeDefinition() == typeof(IMathOperation<>)));
if (operationType == null)
throw new InvalidOperationException("No math operation found.");
return (IMathOperation<T>)Activator.CreateInstance(operationType);
}
}
public delegate Task<int> SumDelegate(int a, int b);
public static class Program
{
public static async Task Main(string[] args)
{
// Use a delegate for no reason
SumDelegate sumDelegate = async (a, b) =>
{
var operation = MathOperationFactory.CreateOperation<int>();
return await operation.ExecuteAsync(a, b);
};
// Use a complex way to parse input
int num1 = int.Parse(Console.ReadLine() ?? throw new InvalidOperationException("Input cannot be null."));
int num2 = int.Parse(Console.ReadLine() ?? throw new InvalidOperationException("Input cannot be null."));
// Use async/await for no reason
int result = await sumDelegate(num1, num2);
Console.WriteLine($"The sum of {num1} and {num2} is: {result}");
}
}
}But, ChatGPT went one step further:
It not only provided a more complex code than DeepSeek but also explained the complex, efficiently educating me the strategy. I liked the way they used design patterns.
using System;
using System.Linq;
using System.Linq.Expressions;
using System.Reflection;
using System.Threading;
using System.Threading.Tasks;
// Define an interface for operations
public interface IOperation
{
int Execute();
}
// Abstract class providing base functionality
public abstract class OperationBase : IOperation
{
protected int _a, _b;
public OperationBase(int a, int b) { _a = a; _b = b; }
public abstract int Execute();
}
// Concrete class for sum operation
public class SumOperation : OperationBase
{
public SumOperation(int a, int b) : base(a, b) { }
public override int Execute()
{
return _a + _b;
}
}
// Factory for creating operations
public static class OperationFactory
{
public static IOperation CreateOperation(string type, int a, int b)
{
if (type == "sum")
return new SumOperation(a, b);
throw new InvalidOperationException("Unknown operation type");
}
}
// Delegate to notify completion
public delegate void SumCompletedHandler(int result);
// Calculator using events and delegates
public class ComplexCalculator
{
public event SumCompletedHandler SumCompleted;
public void ComputeSumAsync(int a, int b)
{
Task.Run(() =>
{
var operation = OperationFactory.CreateOperation("sum", a, b);
int result = operation.Execute();
// Invoke event
SumCompleted?.Invoke(result);
});
}
}
// Reflection-based executor
public static class ReflectionExecutor
{
public static int InvokeSumOperation(int a, int b)
{
Type type = typeof(SumOperation);
ConstructorInfo ctor = type.GetConstructor(new Type[] { typeof(int), typeof(int) });
object instance = ctor.Invoke(new object[] { a, b });
MethodInfo executeMethod = type.GetMethod("Execute");
return (int)executeMethod.Invoke(instance, null);
}
}
// Expression tree to generate sum dynamically
public static class DynamicSumGenerator
{
public static Func<int, int, int> GenerateSumFunction()
{
ParameterExpression paramA = Expression.Parameter(typeof(int), "a");
ParameterExpression paramB = Expression.Parameter(typeof(int), "b");
BinaryExpression sumExpression = Expression.Add(paramA, paramB);
return Expression.Lambda<Func<int, int, int>>(sumExpression, paramA, paramB).Compile();
}
}
// Entry Point
class Program
{
static void Main()
{
int a = 5, b = 7;
// 1. Factory-based operation execution
IOperation operation = OperationFactory.CreateOperation("sum", a, b);
Console.WriteLine("Factory Method Sum: " + operation.Execute());
// 2. Using reflection to invoke the sum
Console.WriteLine("Reflection-based Sum: " + ReflectionExecutor.InvokeSumOperation(a, b));
// 3. Using expression tree
var sumFunc = DynamicSumGenerator.GenerateSumFunction();
Console.WriteLine("Expression Tree Sum: " + sumFunc(a, b));
// 4. Multi-threaded computation using event
ComplexCalculator calculator = new ComplexCalculator();
calculator.SumCompleted += (result) => Console.WriteLine("Async Sum Completed: " + result);
calculator.ComputeSumAsync(a, b);
// Keep main thread alive to see async result
Thread.Sleep(1000);
}
}
Breakdown of Complexity:
✅ Factory Pattern: Creates a sum operation dynamically.
✅ Abstract Classes & Interfaces: Adds unnecessary layers of abstraction.
✅ Reflection: Creates an instance of SumOperation and invokes Execute method dynamically.
✅ Expression Trees: Generates the addition function at runtime.
✅ Multi-threading: Runs sum computation asynchronously using Task.
✅ Event Handling: Notifies sum completion via a delegate.
✅ Manual Dependency Injection: Factory handles object creation.
Here is the ChatGPT script – https://chatgpt.com/share/6799e106-bd84-8000-8753-e68a7430fbfe. Unfortunately DeepSeek yet to give a direct chat link feature.
Alternative thoughts on Retrieval-Augmented Generation (RAG)
Solutions are always tailored to specific problems. There’s no one-size-fits-all approach. The techniques vary depending on needs like the level of customization, available data sources, and system complexity. The strategy should be based on these factors. Here are a few alternative approaches we can consider, if RAG is optional:
Embedding-Based Search with Pretrained Models: This is a relatively easy approach to implement, but it doesn’t offer the same capabilities as RAG. It works well when simple retrieval is enough and there’s no need for complex reasoning.
– Knowledge Graphs with AI Integration: Best for situations where structured reasoning and relationships are key. It requires manual effort and can be tricky to integrate, but it offers powerful semantic search capabilities and supports reasoning tasks.
– Fine-Tuned Language Models: This is ideal for stable, well-defined datasets where real-time data isn’t crucial. Since the data is straightforward, generating responses is easier. It performs well when the data is comprehensive but may struggle with queries outside the trained data.
– Hybrid Models: A mix of retrieval and in-context learning. While it’s a bit more complex to implement, it delivers high accuracy and flexibility because it combines different techniques. Use this when you need high accuracy and rich content.
– Multi-Modal Models: These models handle different types of data (eg., images, text) and provide combined insights. For example, they can retrieve images from documents and analyze them. However, they require solid infrastructure, which can get expensive.
– Rule-Based Systems: These expert systems rely on predefined rules to generate responses. They’re great for regulated industries like finance & legal, as they offer transparency and auditability. However, they’re typically not scalable and may not handle unstructured data effectively.
– End-to-End Neural Networks (for Q&A): These models are trained specifically for question-answering tasks. They perform well for defined tasks like Q&A and give concise answers without the need for complex pipelines. But they require large, annotated datasets and may underperform if there isn’t enough related data.
Since this field is still evolving, it’s important to stay on the lookout for new or improved techniques based on the specific requirements
How to attach a file to HubSpot contact through APIs, in Power Automate
With this article, the issues and solutions I am trying to address are:
- How to use HubSpot APIs
- How to upload a file to HubSpot
- How to make association between a Contact and the uploaded file
- How to achieve all of these using Power Automate
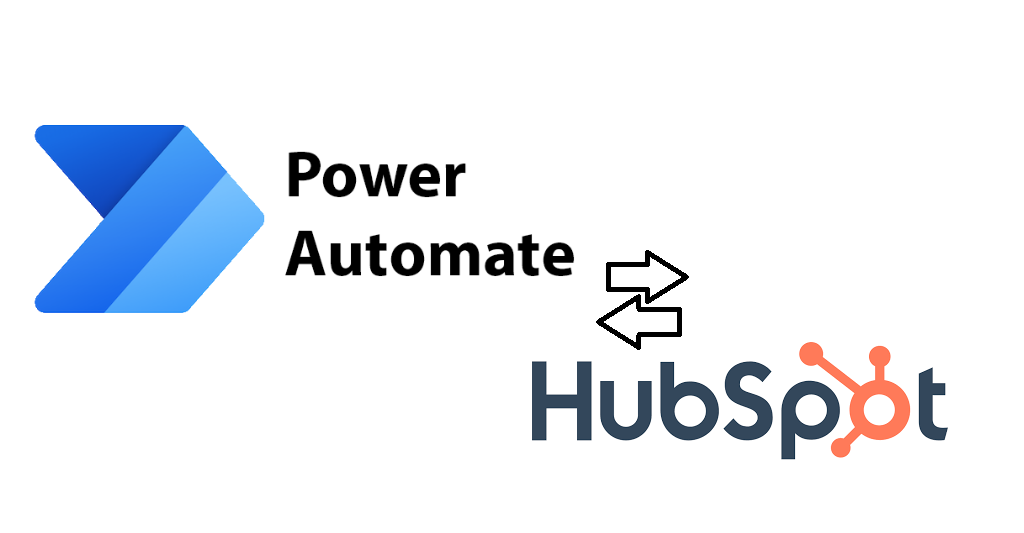
On a high level, below is the list of API tasks we have to do to achieve this. We have to make requests to three calls (one less if you have Customer ID already).
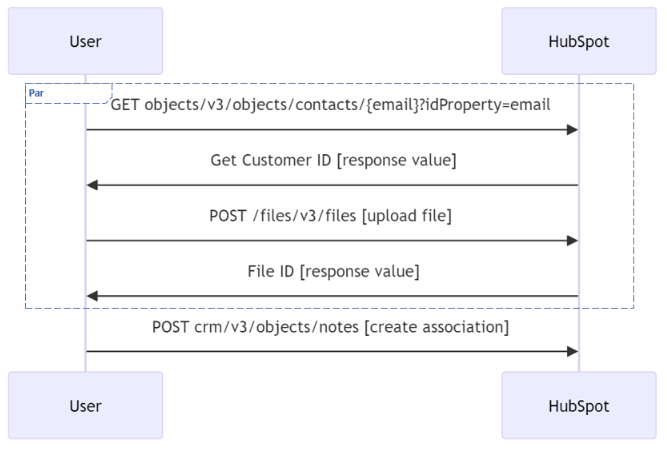
High level Power Automate flow
See below the high level flow I have created to demonstrate:
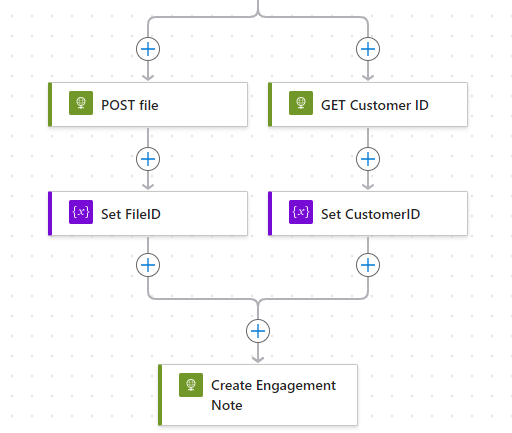
Prerequisites
- Basic knowledge in HubSpot. We would be interacting the CRM Contacts and Library
- Good knowledge in Power Automate
- A HubSpot account – Sandbox / Developer
- Create a Private App in HubSpot
- Get an Access Token
- Create a sample contact in HubSpot (for testing)
- Create a folder in the HubSpot Library (optional)
Detailed Flow
In this example, I am using a HTTP Request Trigger, which starts when we POST a file and a email-id (I used it to represent a customer in HubSpot contact form). I am doing some
Set the stage
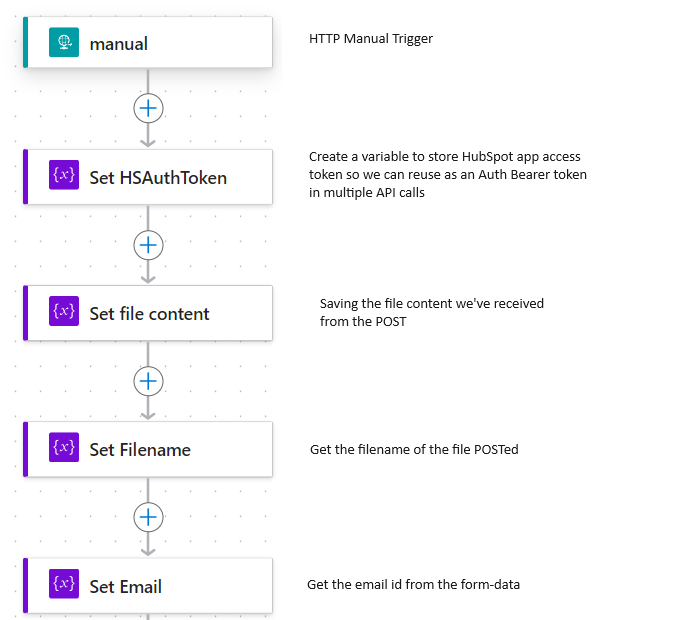
For those struggling to get few items from the POST’ed content, find below details for your reference.
Using Postman to trigger a Power Automate HTTP flow
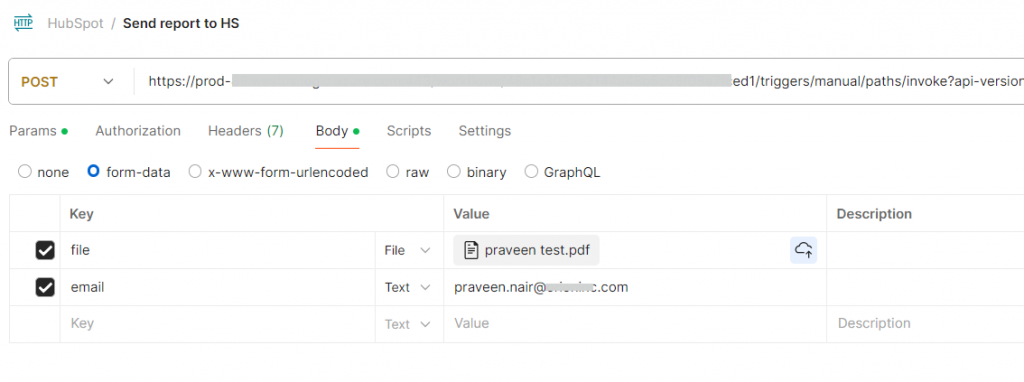
A. Get File content
triggerOutputs()['body']['$multipart'][0]['body']B. Get filename
Honestly, I am not sure if there is a straight forward method available. This is my way of parsing filename from the Content-Disposition string:
// Input sample: "headers": {
// "Content-Disposition": "form-data; name=\"email\"",
// "Content-Length": "25"
// }
// Power fx
trim(concat(split(split(triggerOutputs()['body']['$multipart'][0]['headers']['Content-Disposition'], 'filename="')[1], '"')[0]))
C. Get Email
triggerOutputs()['body']['$multipart'][1]['body']['$content']HubSpot API Calls
Since the APIs for fetching Contact ID and Uploaded File ID are independent tasks, I am executing them in parallel.

A. Upload file, and get file id
I have used only minimum number parameters to avoid the confusion. I am uploading the file to a folder in the library.
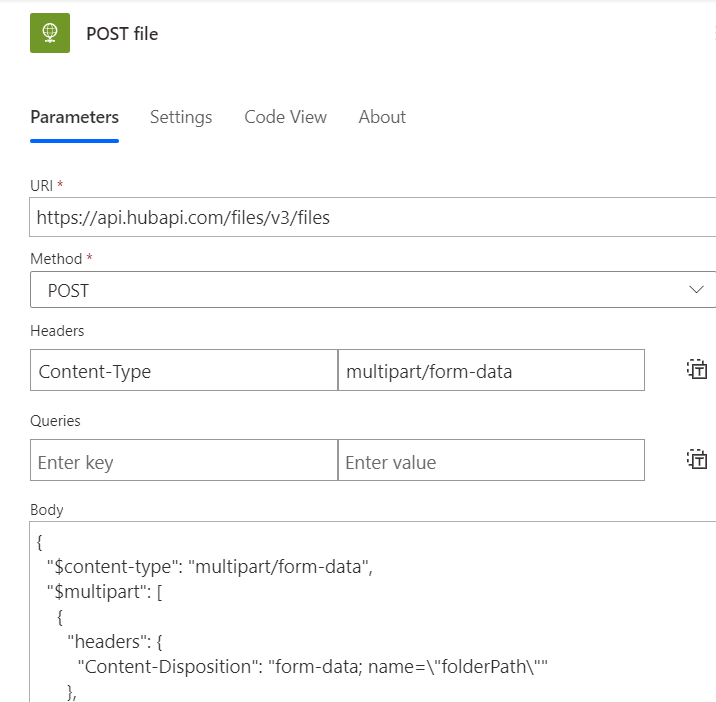
Find the POST’ing JSON script for the Body. I see many people are struggling to make this correct.
{
"$content-type": "multipart/form-data",
"$multipart": [
{
"headers": {
"Content-Disposition": "form-data; name=\"folderPath\""
},
"body": "/Sample Folder"
},
{
"headers": {
"Content-Disposition": "form-data; name=\"file\"; filename=\"@{variables('Filename')}\""
},
"body": @{variables('file')}
},
{
"headers": {
"Content-Disposition": "form-data; name=\"options\""
},
"body": {
"access": "PRIVATE"
}
}
]
}Upon successful upload, you will be receiving a JSON response with File ID.
B. Get the Customer ID of a contact using email as parameter.
This is a straight forward task. Just call the API using GET. Example: https://api.hubapi.com/crm/v3/objects/contacts/john@mathew.com?idProperty=email
C. Create Contact-File association
Once you have FileID and Contact ID, now you can POST a create-note API call to https://api.hubapi.com/crm/v3/objects/notes
Below is the JSON body you have to use:
{
"properties": {
"hs_timestamp": "2024-07-30T10:30:00.000Z",
"hs_attachment_ids": "<File ID>"
},
"associations": [
{
"to": {
"id": "<Customer ID>"
},
"types": [
{
"associationCategory": "HUBSPOT_DEFINED",
"associationTypeId": 10
}
]
}
]
}Note: associationTypeId is the magic number which tells the API to make Contact-File association. Please check the documentation for more association types.
Find the Power Automate action view:

Verify if the flow has worked
Go to HubSpot, select contact and you should be able to see the file attached.
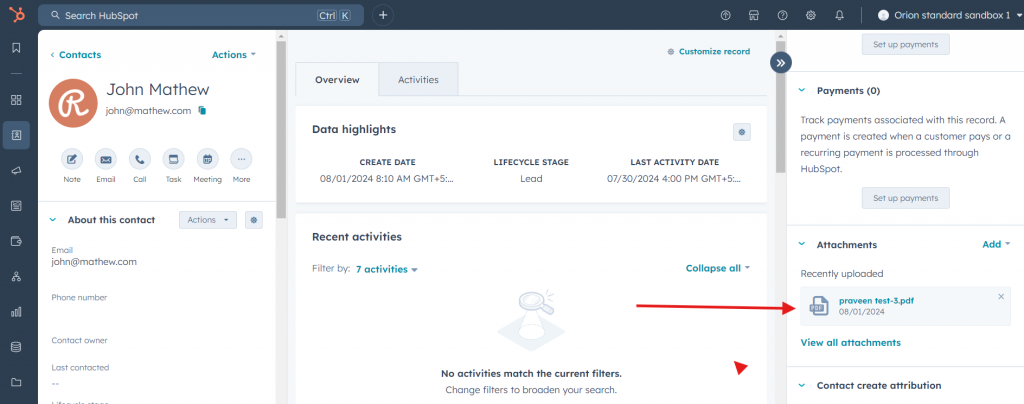
Additionally, if you go to the Library -> Files -> Sample Folder, you can see the same file appearing there.
Certified: AI for Product Management
I’m happy to share that I’ve obtained a new certification: AI for Product Management from Pendo.io!
Verify: https://www.credly.com/badges/10e7acce-1f49-49f4-b348-33e3568f7c29/public_url
Dotnet 9 preview-1 JsonSerializerOptions features
Slide deck and video recording for the Cloud Security Session
Below is the slide deck used for the session “Securing the Skies: Navigating Cloud Security Challenges and Beyond” for FDPPI
Microsoft Learn Learning path completed – Develop Generative AI solutions with Azure OpenAI Service
Vlog: Create an Azure Open AI instance
This is a screen recording demonstrating how to create a basic Open AI instance in Azure Portal.